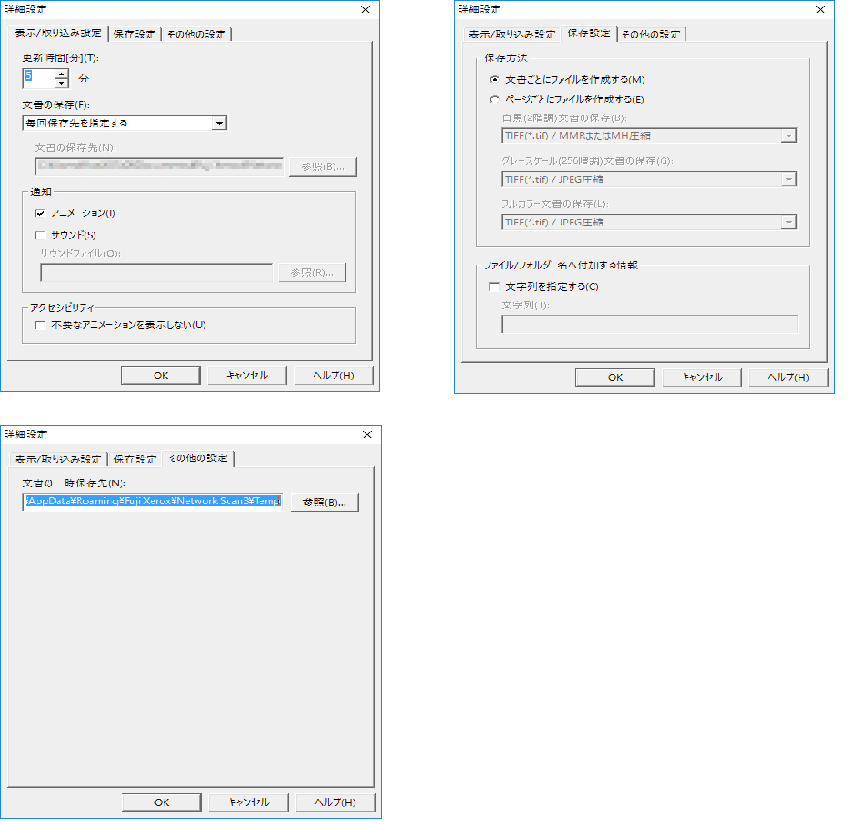親展ボックスビューワー3 から取り込む
本機の親展ボックスに蓄積されている文書を、親展ボックスビューワー3 からコンピューターに取り込む方法について説明します。
親展ボックスビューワー3 を使用すると、 アプリケーションソフトウェアを介さずに、本機の親展ボックスに蓄積されている文書を、コンピューターに取り込めます。
親展ボックスビューワー3 を使用するためには、ネットワークスキャナユーティリティ3 をコンピューターにインストールします。
-
メディア(ソフトウェア/ 製品マニュアル)を使って、ネットワークスキャナユーティリティ3をインストールします。
-
スキャンした文書をTIFFファイル形式で取り出す場合、メディア(ソフトウェア/ 製品マニュアル)を使ってTIFF Viewerをインストールします。
TIFF Viewerは、TIFF6.0準拠のTIFFファイル、およびインターネットファクス仕様準拠のTIFF-FXファイルの画像を、表示およびプリントするためのソフトウェアです。
-
セカンダリーイーサネットキット(オプション)を装着している場合、Ethernet2のIP アドレスを指定しても、「ネットワークスキャナユーティリティ3」は動作しません。詳しくは、TCP/IP - ネットワーク設定/TCP/IP 設定(Ethernet1)、TCP/IP 設定(Ethernet2)、TCP/IP 設定(Wi-Fi)を参照してください。
-
親展ボックスの文書を取り込むには、ポートの起動など、あらかじめ設定しておく項目があります。詳しくは、スキャナー(ボックス保存)の設定を参照してください。また、アプリケーション側の操作方法は、各アプリケーションのマニュアルを参照してください。
-
ネットワークスキャナユーティリティ3およびTIFF Viewerのインストール方法は、メディア(ソフトウェア/ 製品マニュアル)内の『メディア情報』を参照してください。
-
表示されるダイアログボックスの項目は、[ヘルプ]をクリックして表示される親展ボックスビューワー3 のヘルプを参照してください。
-
[スタート]メニューをクリックし、[プログラム]>[Fuji Xerox]>[ネットワークスキャナユーティリティ3]>[親展ボックスビューワー3]の順にクリックします。
補足-
インストール時にディレクトリーを変更した場合は、そのディレクトリーを指定してください。
-
-
表示されているリストの中から、接続する本機のスキャナー名をクリックし、[次へ]ボタンをクリックします。
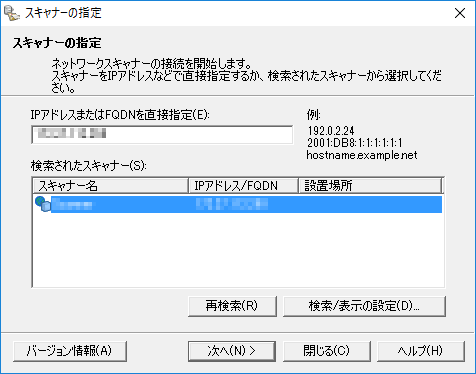 補足
補足-
何も表示されない場合は、[再検索]ボタンをクリックしてください。スキャナーの再検索を行います。
-
スキャナー名の表示方法は、[検索/表示の設定]ボタンをクリックして表示されるダイアログボックスで変更できます。詳しくは、スキャナー名の表示方法を設定するを参照してください。
-
自動的にスキャナー名が表示されるのは、同一ネットワーク内に本機が接続されている場合だけです。ほかのネットワークにある本機を表示するには、[検索/表示の設定]ボタンをクリックして、IP アドレスとスキャナー名を登録してください。詳しくは、スキャナー名の表示方法を設定するを参照してください。
-
-
[ボックス番号]に取り込む文書が蓄積されている親展ボックス番号(3桁の半角数字)と、[パスワード]にパスワード(20 桁以内の半角数字)を入力します。
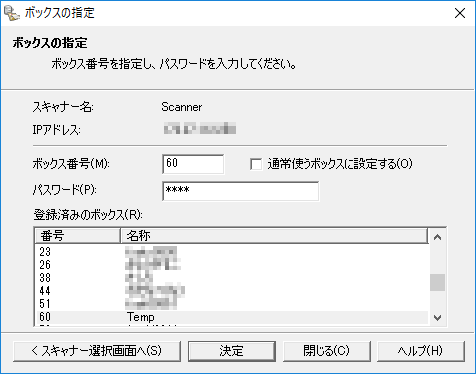 補足
補足-
[登録済みのボックス]に表示された親展ボックス番号を選択できます。
-
[スキャナー選択画面へ]ボタンをクリックすると、手順2 の画面に戻り、スキャナーの再選択ができます。
-
-
[決定]ボタンをクリックします。
-
リストから取り込む文書を選択します。選択した文書をコンピューターに取り込むには、次の方法があります。
[ 取り込み] をクリックして取り込む
[ 取り込み] をクリックします。
文書が取り出され、指定した保存先に保存されます。
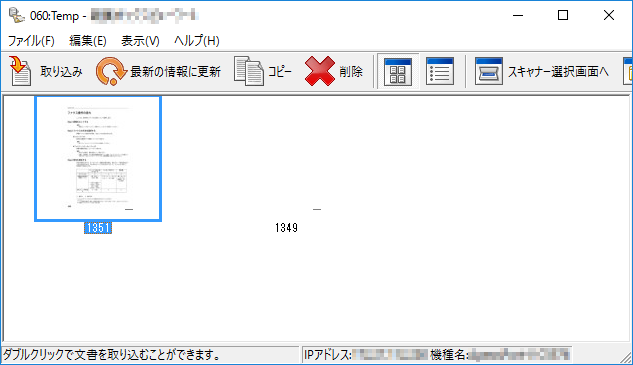 補足
補足-
複数の文書を選択して取り込むことができます。
-
取り込み方法の設定で、[文書の保存]が[毎回保存先を指定する]に設定されていると、保存先を設定するダイアログボックスが表示されます。文書の保存先を設定して[OK]ボタンをクリックします。[文書の保存]が[保存先を固定する]に設定されていると、[文書の保存先]で指定されている場所に保存されます。取り込み方法の設定は、スキャンした文書の取り込み方法を設定するを参照してください。
ドラッグ&ドロップで取り込む
デスクトップなどの保存先にドラッグ& ドロップします。
ドロップした文書は親展ボックス内に残ります。
補足-
コピー&ペーストで取り込むこともできます。ペーストした文書は親展ボックス内に残ります。
親展ボックス内の文書を削除するには、ツールバーの[削除]ボタンをクリックします。
-
親展ボックスビューワー3 の設定変更
-
表示されるダイアログボックスの項目は、[ヘルプ]ボタンをクリックして表示される親展ボックスビューワー3 のヘルプを参照してください。
スキャナー名の表示方法を設定する
スキャナーを選択するときに、リストに表示されるスキャナー名の表示方法を変更できます。
スキャナー名の表示方法は、スキャナーを選択するダイアログボックスで、[検索/表示の設定]ボタンをクリックして表示されるダイアログボックスで設定します。
[スキャナー名の表示]で[検索するスキャナー]に表示するスキャナー名の表示方法を変更できます。
[検索対象の設定]で検索対象とするスキャナーを指定します。
-
[追加]ボタンをクリックしてスキャナーを登録すると、異なるサブネットワークにあるスキャナーを表示できます。
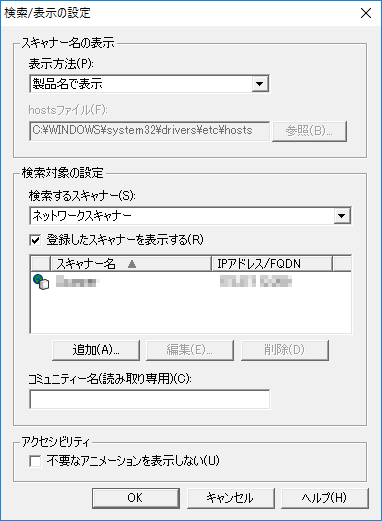
スキャンした文書の取り込み方法を設定する
親展ボックスの文書を取り込むときの文書の表示方法や取り込んだ文書の保存先を変更できます。
取り込み方法は、取り込む文書を選択するダイアログボックスで、[ファイル]メニューから[詳細設定]を選択して表示されるダイアログボックスで設定します。