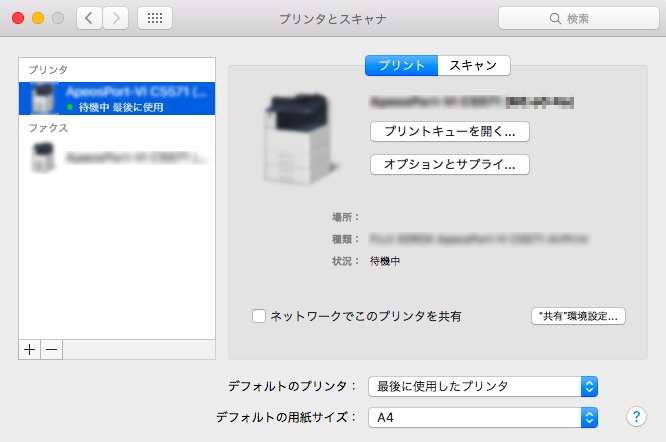使用環境の設定
AirPrintを利用するために必要な設定について説明します。
本体側の設定
AirPrintを使用する前に、本機の[仕様設定/登録]画面で以下の項目が正しく設定されているか確認してください。
プロトコル設定
[仕様設定]>[ネットワーク設定]>[プロトコル設定]で、IPアドレス、サブネットマスク、ゲートウェイアドレスなど、TCP/IP環境で本機を使用するための項目が設定されている。
CentreWare Internet Servicesの設定
AirPrintの設定
お使いの機械でAirPrintを使用する場合は、AirPrintの設定が必要です。
-
ネットワークに接続されたコンピューターで、Webブラウザーを起動します。
-
Webブラウザーのアドレス入力欄に本機のIPアドレスを入力し、〈Enter〉キーを押します。
CentreWare Internet Servicesが起動されます。
補足-
CentreWare Internet Servicesへの接続時、または操作中にユーザー名とパスワードを求める画面が表示された場合は、機械管理者IDとパスワードを入力し、[OK]をクリックします。
-
-
[プロパティ]>[ネットワーク設定]>[プロトコル設定]>[AirPrint]を選択します。
-
[AirPrint]で次の項目を設定し、[新しい設定を適用]をクリックします。
設定項目
設定内容
一般
AirPrint
[有効]にチェックを付けます。
補足-
本設定は、工場出荷時に[有効]がチェックされています。
USB接続
USB接続を経由してAirPrintを使用する場合のみ、[有効]にチェックを付けます。有効な場合、一部の機能がうまく動作しないことがあるため、USB接続を経由したAirPrintを使用しない場合は、チェックを外してください。
Bonjour
プリンター名
本機の名前を入力します。半角英数字62 文字まで入力できます。
設置場所
本機の設置場所を入力します。半角英数字255 文字まで入力できます。
位置情報
本機の位置情報を緯度と経度で設定します。緯度は、-90.000000~90.000000の範囲で入力します。経度は-180.000000~180.000000の範囲で入力します。
IPP認証
Basic認証
IPP認証を利用する場合、[有効]にチェックを付けます。
ユーザー名
AirPrintの権限を有するユーザー名を入力します。半角英数字32 文字まで入力できます。
パスワード
パスワードを入力します。半角英数字32 文字まで入力できます。
パスワードの確認入力
パスワードを再入力します。半角英数字32 文字まで入力できます。
証明書
証明書の設定
[設定]ボタンをクリックすると、[証明書の設定]画面に遷移します。自己証明書の作成または外部で作成した証明書をインポートできます。
参照-
設定方法については、CentreWare Internet Servicesのヘルプを参照してください。
消耗品
消耗品確認
[確認]ボタンをクリックすると、[消耗品]画面に遷移します。トナー、トナー回収ボトル、ドラムの状態を確認できます。
参照-
[消耗品]画面の表示内容については、CentreWare Internet Servicesのヘルプを参照してください。
データエラー発生時のプリント動作
データエラー発生時のプリント動作
データエラーが発生した時に、プリントを中止するか、強制的にプリントするかを設定します。[プリントを中止する]、[強制的にプリントする]から選択します。
-
-
Webブラウザーに、機械の再起動を指示するメッセージが表示されたら、[再起動]をクリックします。
-
確認画面で[OK]をクリックします。
機械が再起動し、設定した値が反映されます。
別ネットワークの機械を使用する場合(macOS/OS Xのみ)
お使いの機械とコンピューターが別のネットワークを使用していて、ルーターを超えて操作する場合は、Wide-Area Bonjourの設定が必要です。
ここでは、本機にWide-Area Bonjourの設定をする手順を説明します。
-
お使いの機械とコンピューターが同じネットワークを使用している場合、この設定は不要です。
-
macOS/OS XやDNSサーバー側の設定については、ネットワーク管理者にご相談ください。
-
ネットワークに接続されたコンピューターで、Webブラウザーを起動します。
-
Webブラウザーのアドレス入力欄に本機のIPアドレスを入力し、〈Enter〉キーを押します。
CentreWare Internet Servicesが起動されます。
補足-
CentreWare Internet Servicesへの接続時、または操作中にユーザー名とパスワードを求める画面が表示された場合は、機械管理者IDとパスワードを入力し、[OK]をクリックします。
-
-
[プロパティ]>[ネットワーク設定]>[プロトコル設定]>[Bonjour]で、[Wide-Area Bonjour]の[有効]にチェックを付け、[新しい設定を適用]をクリックします。
-
Webブラウザーに、機械の再起動を指示するメッセージが表示されたら、[再起動]をクリックします。
-
確認画面で[OK]をクリックします。
機械が再起動し、設定した値が反映されます。
-
[プロパティ]>[ネットワーク設定]>[プロトコル設定]>[TCP/IP]で、次の項目を設定し、[新しい設定を適用]をクリックします。
-
DNSサーバーアドレス:お使いのDNSサーバーアドレス
-
DNSドメイン名:お使いのDNSドメイン名
-
DNS動的更新(IPv4/IPv6):する
-
-
Webブラウザーに、機械の再起動を指示するメッセージが表示されたら、[再起動]をクリックします。
-
確認画面で[OK]をクリックします。
機械が再起動し、設定した値が反映されます。
コンピューター側の設定(macOS/OS Xのみ)
AirPrintを使用する場合は、あらかじめお使いの機械をコンピューターに登録しておく必要があります。
ここでは、コンピューター側で本機を登録する手順について説明します。
-
USB接続を経由してAirPrintを使用する場合は、本機とコンピューターをUSBケーブルで接続すると自動的に登録されるため、この設定は不要です。
-
ネットワークに接続されたコンピューターで、[Apple]メニューから[システム環境設定]を選択します。
-
[プリンタとスキャナ]を選択します。
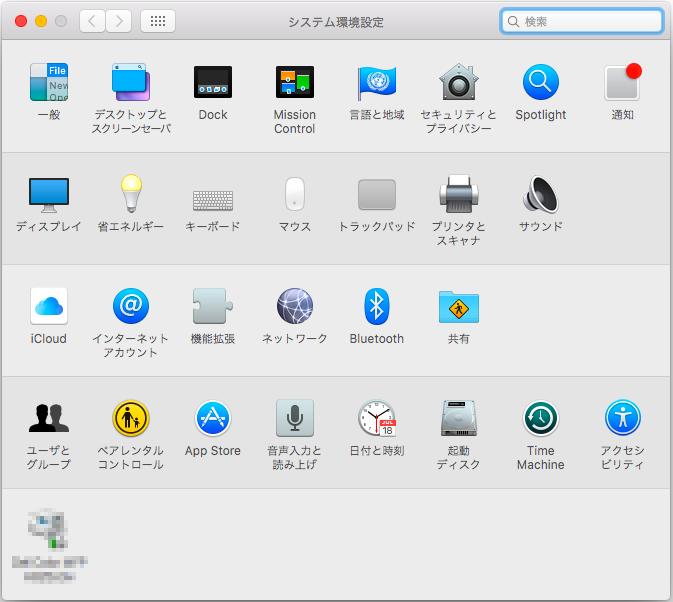
-
[+](追加)をクリックします。
 補足
補足-
[+](追加)をクリックしたときにドロップダウンメニューが表示された場合は、[プリンタまたはスキャナを追加]を選択してください。
-
-
[名前]の一覧から本機を選択します。
補足-
ネットワーク内のプリンターが自動的に検出されて[名前]の一覧に表示されます。表示されない場合は、本機とコンピューターのネットワーク設定を確認してください。

-
-
[ドライバ]で[Secure AirPrint]または[AirPrint]を選択し、[追加]をクリックします。
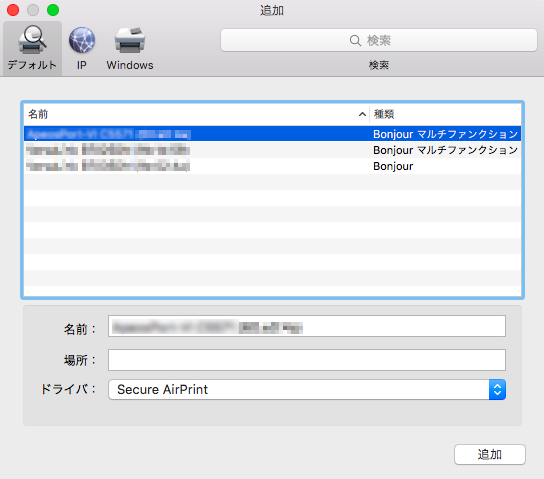
[プリンタとスキャナ]画面の[プリンタ]および[ファクス]の項目に本機が追加されます。