総合画質調整を行う
コピーやプリントの画質が悪くなった場合に、画質を自動的に調整します。
-
この機能は、親展ボックスに空きがある場合にのみ使用できます。親展ボックスに空きがあることを確認してください。
-
お使いの機種またはオプションの装着状況によっては、この機能は利用できません。
-
総合画質調整を定期的に実行しても画質に不具合がある場合、弊社のカストマーコンタクトセンターまたは販売店にお問い合わせください。
-
ホーム画面の[総合画質調整]を押します。
補足-
ホーム画面が表示されていないときは、ホームボタンを押して、表示してください。
ホーム画面に[総合画質調整]が表示されていない場合は、以下の手順に従います。
-
[仕様設定/登録]画面を表示します。
参照-
詳しくは、仕様設定の流れを参照してください。
-
-
[仕様設定]>[共通設定]>[画質の設定/色・カラーレジの補正]を押します。
-
[総合画質調整]を押します。
-
-
[用紙選択]を押して、用紙トレイを選択します。
補足-
用紙トレイには、A4
 またはレター(8.5 x 11")
またはレター(8.5 x 11") の用紙が6枚以上セットされている必要があります。
の用紙が6枚以上セットされている必要があります。
-
-
[実行]を押します。
調整用原稿がプリントされます。
-
調整用原稿の印刷面を上に向け、基準マークがある辺が左側になるようにして、調整用原稿を原稿送り装置にセットしたら、原稿ガイドを調整用原稿のサイズに合わせます。
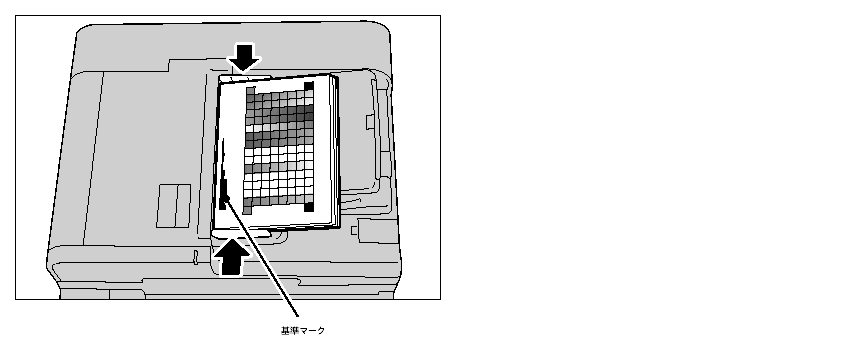
-
[実行]を押します。
調整用原稿が読み込まれて、調整処理が開始されます。
-
調整が完了したら、[確 認]を押します。
補足-
EPシステムを利用している場合、調整データを弊社のカストマーコンタクトセンターに送信するかどうかの確認画面が表示されます。[はい(送信する)]を選択すると、調整データが送信されます。
-
-
コピーまたはプリントをして、画質を確認します。
補足-
総合画質調整の実行中は、プリントジョブの受信やファクス受信はできません。
-
