自動階調補正を行う
コピーやプリントの濃度や色味の再現性が悪くなった場合に、階調補正チャートを使用して階調を自動補正します。階調は、本機にあらかじめ設定されたスクリーン種別ごとに補正できます。
-
すべての種別のスクリーンの補正を実行することをお勧めします。
-
自動階調補正を定期的に実行しても色階調が補正されない場合、弊社のカストマーコンタクトセンターまたは販売店にお問い合わせください。
-
自動階調補正実行前に、機械管理者モードでコピーの機能リストの初期値を以下に設定してください。
-
[コピー濃度]=[ふつう]
-
[地色除去/コントラスト]の[コントラスト調整]=調整なし
-
[シャープネス]=[ふつう]
-
[彩度]=[ふつう]
-
[カラーバランス]=[標準]
-
[色合い]=[ふつう]
-
-
自動階調補正が終了したら、必要に応じてコピーの機能リストの初期値を再設定してください。再設定は、機能リストを参照してください。
[コピー用スクリーン]
コピーで使用されるスクリーンの階調を補正します。
[プリンター用スクリーン1]
ART EX プリンタードライバーの場合
-
[グラフィックス]タブ内で設定される機能([印刷モード]、[ 画質調整]、[おすすめ画質タイプ])のすべてに使用されるスクリーンの階調を補正します。
-
[詳細設定]タブ内の[スクリーン]で[自動]、[精細度優先]、[標準]を選んだときに使用されるスクリーンの階調を補正します。
PostScript プリンタードライバーの場合
-
[カラー]タブ内の[スクリーン]で[自動]、[精細度優先]、[標準]を選んだときに使用されるスクリーンの階調を補正します。
[プリンター用スクリーン2]
ART EX プリンタードライバーの場合
-
[詳細設定]タブ内の[スクリーン]で[階調優先]を選んだときに使用されるスクリーンの階調を補正します。(印刷モードで[高精細(文字/ 線)]を選んでいるときは例外です)
-
[詳細設定]タブ内で[ページ印刷モード]を[する]に設定したときに使用されるスクリーンの階調を補正します。
PostScript プリンタードライバーの場合
-
[カラー]タブ内の[スクリーン]で[階調優先]を選んだときに使用されるスクリーンの階調を補正します。
-
ホーム画面の[自動階調補正]をタップします。
ホーム画面に[自動階調補正]が表示されていない場合は、次の手順に従います。
-
ホーム画面で[設定]をタップします。
-
[保守]>[画質調整]をタップします。
-
[自動階調補正]をタップします。
-
-
補正したい機能に合わせて、[スクリーン種別]と[適用範囲]を設定します。
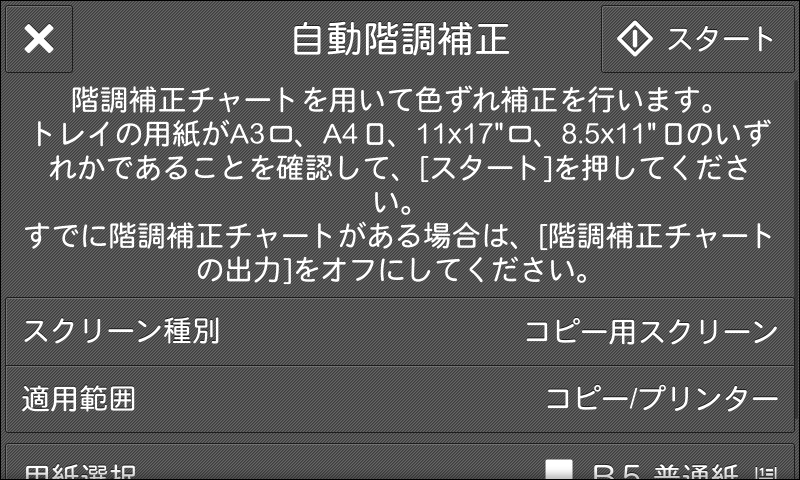
-
[用紙選択]で用紙トレイを選びます。
補足-
用紙色が白でA4
 、A3
、A3 、8.5 × 11"
、8.5 × 11"  、11 × 17"
、11 × 17"  のどれかのサイズがセットされた用紙トレイを選んでください。
のどれかのサイズがセットされた用紙トレイを選んでください。
-
-
[階調補正チャートの出力]にチェックマークが付いていることを確認し、[スタート]をタップします。
-
プリントされた階調補正チャートを、マゼンタ色のパッチ(階調補正チャートの上下にプリントされている四角形)が原稿ガラスの左側になるようにセットします。
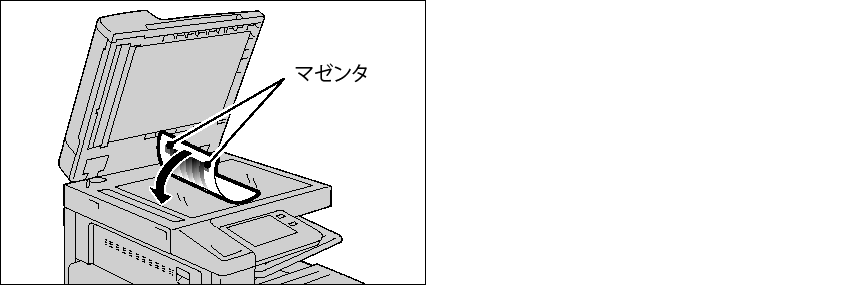
-
セットした階調補正チャートの上に、白紙を5 枚以上重ねて、原稿カバーを閉じます。
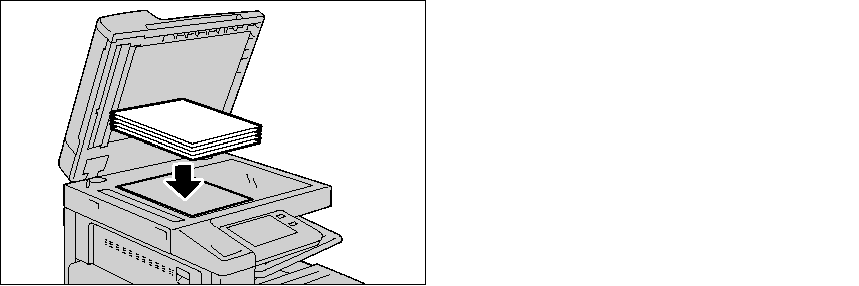
-
[継続]をタップします。
補足-
自動階調補正の実行中は、プリントジョブの受信やファクス受信はできません。
-
-
補正が完了したら、[閉じる]をタップします。
-
ほかのスクリーン種別の階調を補正する場合は、操作手順2~ 8 を繰り返します。
-
ホームボタンを押します。
-
コピーまたはプリントをして、画質を確認します。
