アライメント調整を行う
手動アライメント調整
出力イメージの位置がずれている場合などに、調整値を入力してずれを調整します。
-
調整可能範囲以上の調整が必要な場合は、プリンタードライバーの[基本]タブの[とじしろ/プリント位置]でプリント位置の調整機能を使用してください。
調整可能項目
調整は次の順に行います。
直角度
副走査方向(用紙送り方向)の出力イメージの歪み(平行四辺形)を調整します。

リード/サイドレジ
副走査方向(用紙送り方向)、主走査方向(用紙送り方向に対して垂直方向)の出力イメージの位置を調整します。

調整手順
-
調整したいトレイに、調整したい用紙をセットします。
補足-
調整のためのサンプルチャートを出力したいときは、以下のどれかの用紙をセットしてください。
-
A3
 、A4
、A4 、11x17"
、11x17" 、8.5x11"
、8.5x11"
-
-
-
ホーム画面で[設定]をタップします。
-
[保守]>[画質調整]をタップします。
-
[アライメント調整]をタップします。
-
手順1で用紙をセットしたトレイを、[用紙選択]で選びます。
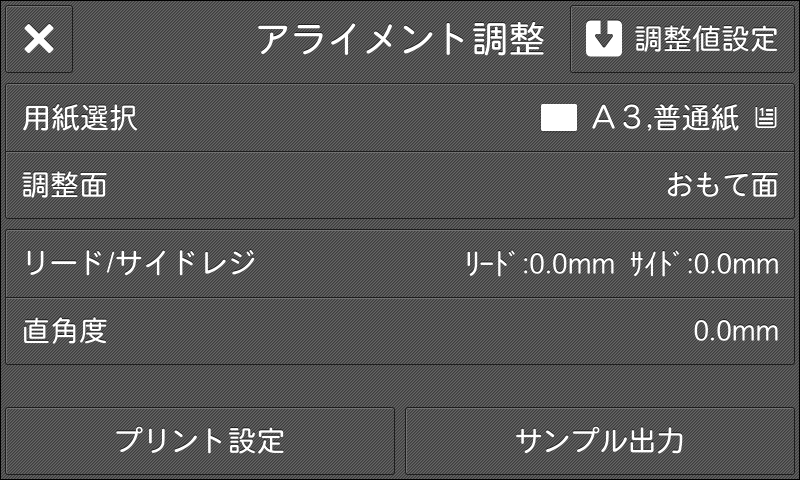
-
[調整面]で調整する印刷面を選びます。
-
[プリント設定]でサンプルのプリント枚数を指定します。
補足-
出力ばらつきも考慮するため、サンプルは3枚程度プリントすることをお勧めします。
-
-
[サンプル出力]をタップします。
-
出力されたサンプルを確認し、調整値を入力します。
 補足
補足-
出力イメージの位置が正しい場合には、用紙の端から10 mmの位置に線がプリントされます。ただし、手順1でサンプルチャート出力に対応していないサイズの用紙をセットしたときは、この限りではありません。
-
用紙送り方向を示すため、用紙の後端には■(黒い四角マーク)がプリントされます。おもて面には■が1つ、うら面には■が2つプリントされます。
参照-
直角度の調整については、直角度の調整を参照してください。
-
リード/サイドレジの調整については、リード/サイドレジの調整を参照してください。
-
-
[調整値設定]をタップします。
調整値が反映されます。
-
[サンプル出力]をタップして、出力されたサンプルの調整結果を確認します。
-
必要があれば、もう一度、調整し直します。
直角度の調整
-
[直角度]をタップします。
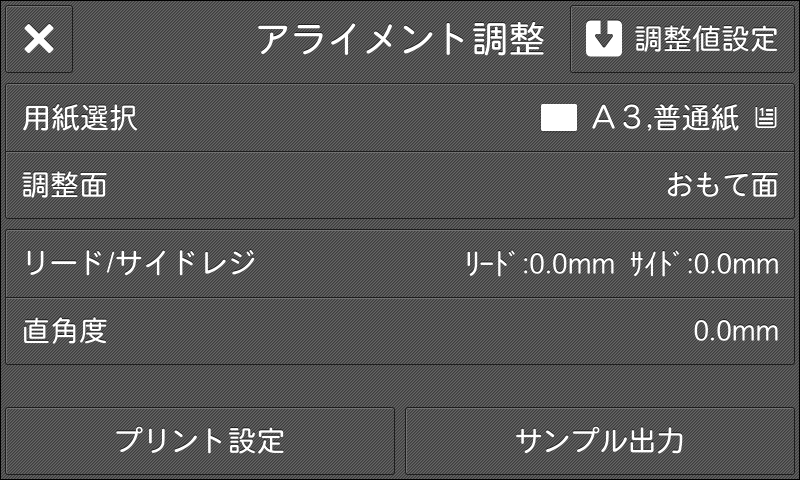
-
調整量を現在の設定値に加えた値を、入力します(1ステップ=0.1 mm)。
 注記
注記-
直角度については、トレイや調整面に関わらず同一の調整値となり、トレイ/調整面ごとの調整はできません。
補足-
調整量(mm)=傾き量(AとBの差分)(mm)× 300 ÷(用紙の主走査方向幅(mm)-20)
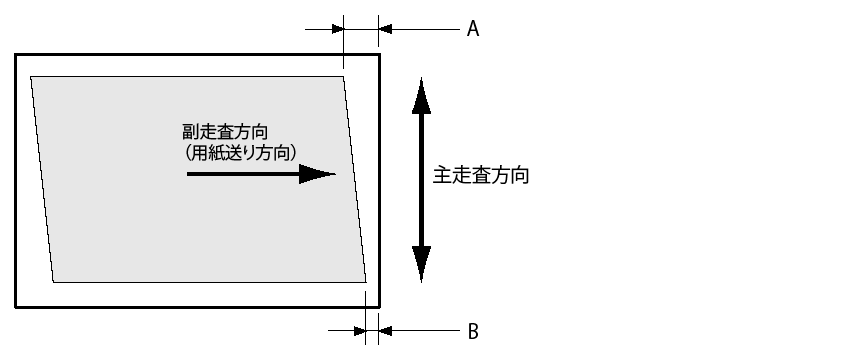
-
-
[決定]をタップします。
リード/サイドレジの調整
-
[リード/サイドレジ]をタップします。
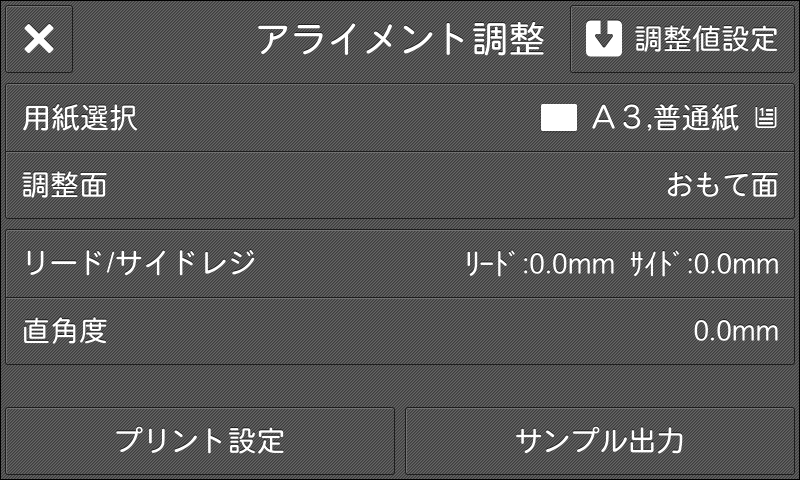
-
調整量を現在の設定値に加えた値を、入力します(1ステップ=0.5 mm)。
 補足
補足-
調整量(mm)=実際のイメージ位置の用紙端からの距離(mm)-10
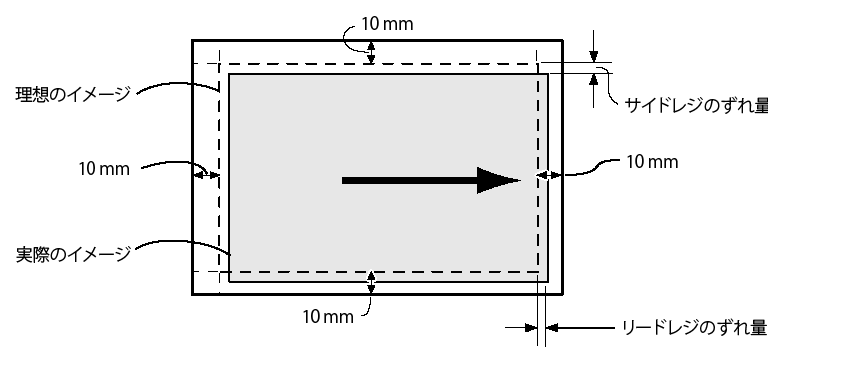
-
-
[決定]をタップします。
